¶ 零、软件准备
¶ 1. 虚拟机软件下载
网址:https://www.virtualbox.org/wiki/Downloads
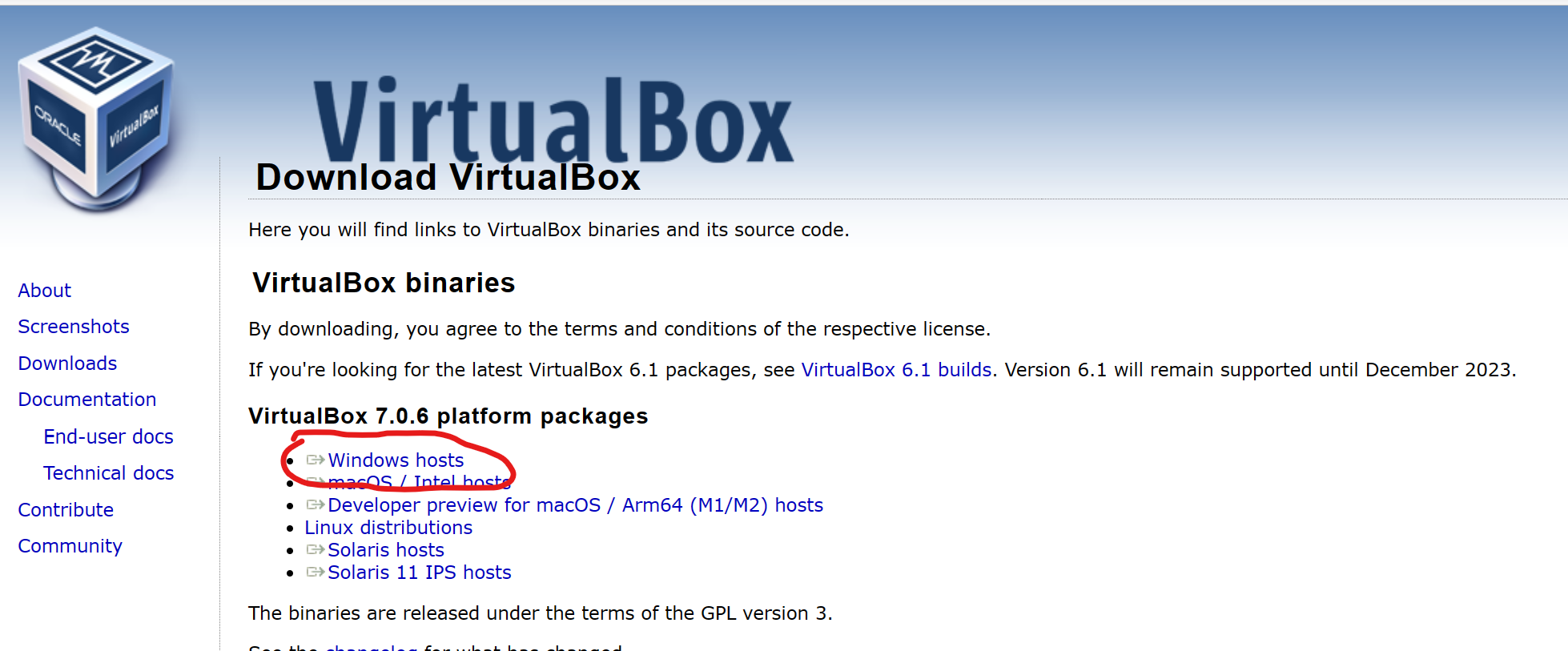
¶ 2. NOI Linux 2.0 光盘镜像下载:
网址:https://noiresources.ccf.org.cn/ubuntu-noi-v2.0.iso
¶ 一、安装虚拟机软件
几乎就是一直下一步就好
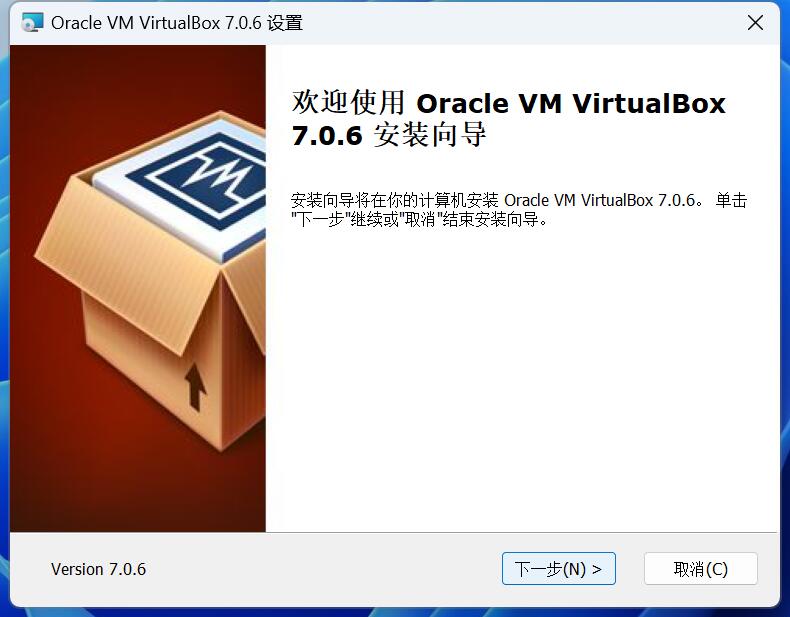
这里可以选择虚拟机软件的安装位置(并不是虚拟机的安装位置)
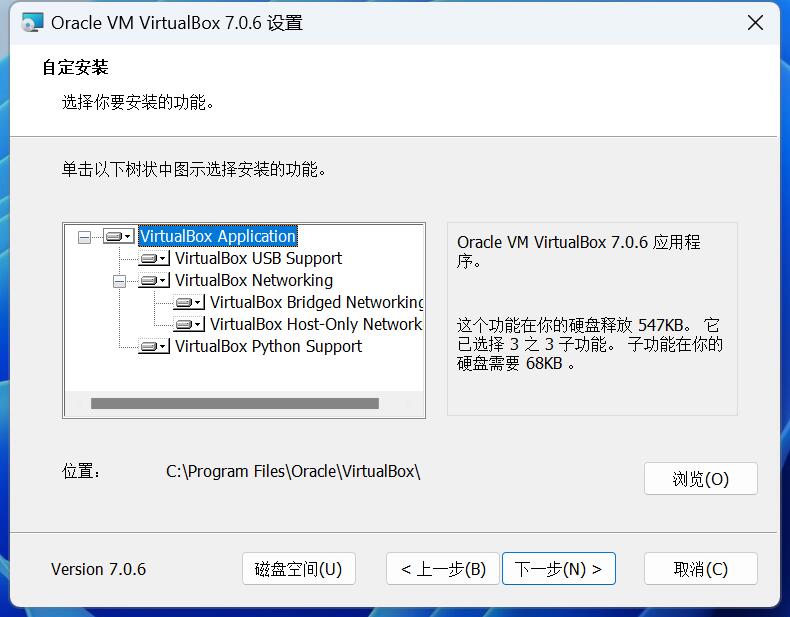
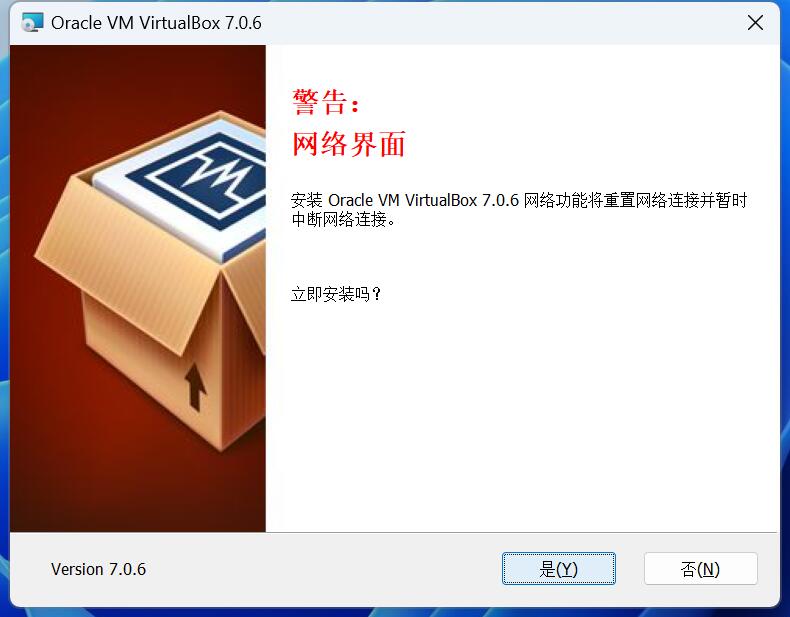
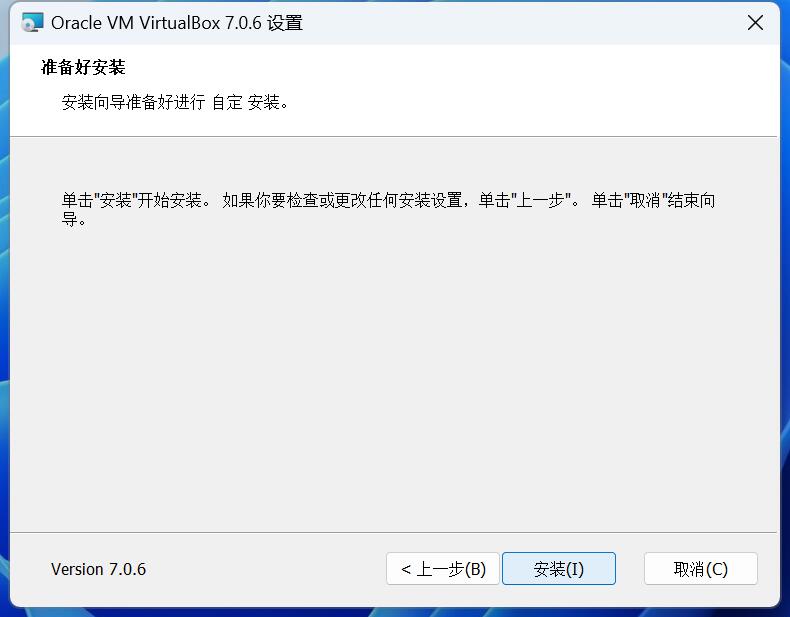
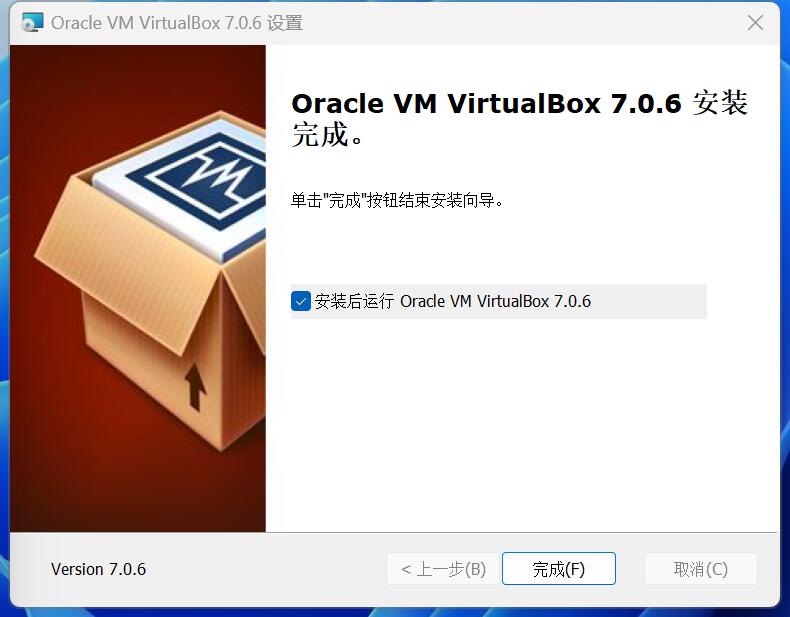
¶ 二、新建虚拟机
安装好 VirtualBox 并运行后会是下面这样的界面。点击“新建”来新建虚拟机。
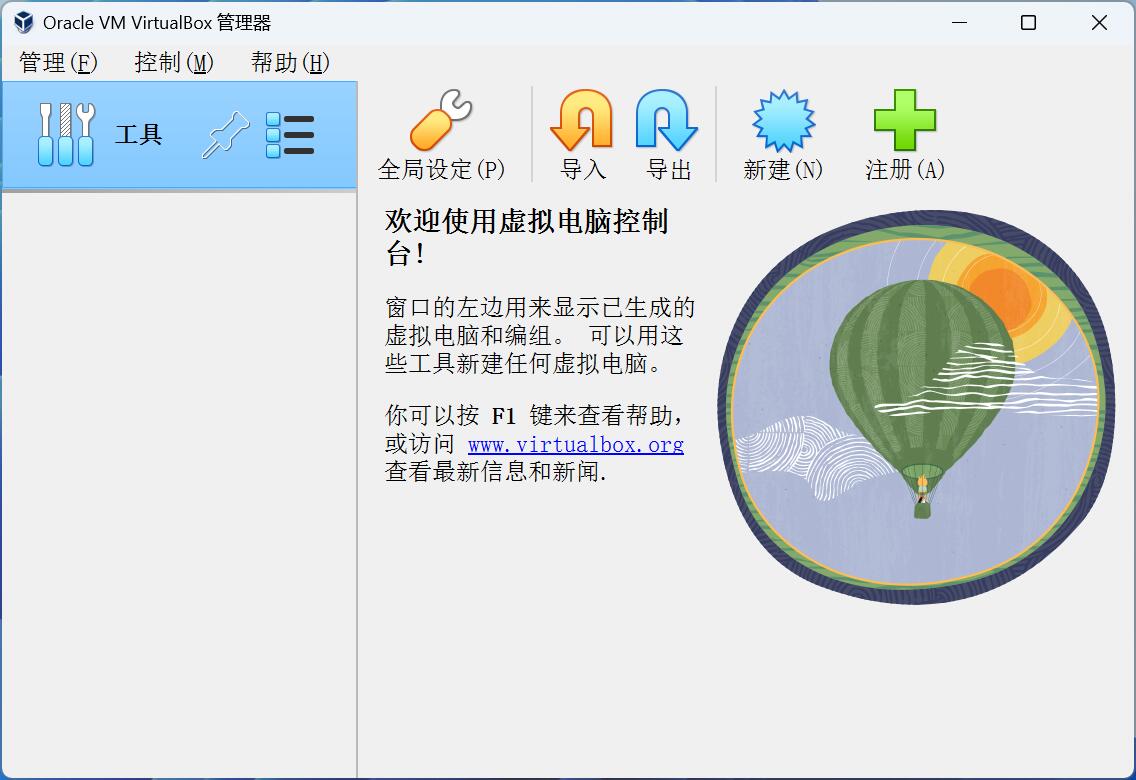
- 自己给虚拟机取一个名字(Name)
- 然后指定一个虚拟机目录(Folder)
- 需要注意这里的虚拟机目录对应的磁盘要有一定的空闲空间,来应对未来不断增长的虚拟机磁盘增长
- 简单来说,如果你的电脑硬盘分盘了,挑一个空闲最多的磁盘就好
- 类型里选择 Linux
- 版本里选择 Ubuntu 20.04
然后点击下一步(Next)
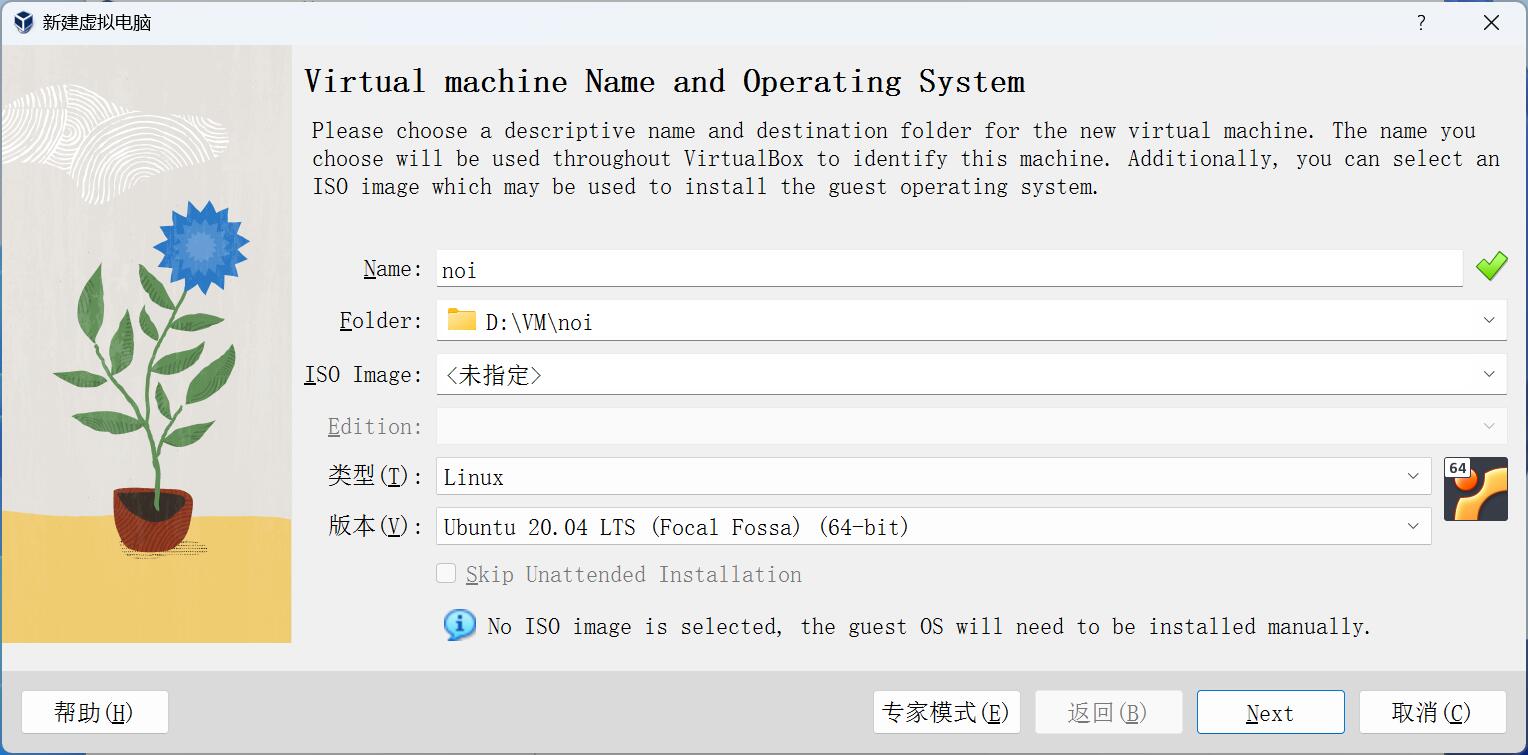
分配一定的内存,处理器保持默认的 1,不要勾选应用 efi,然后点击下面的下一步
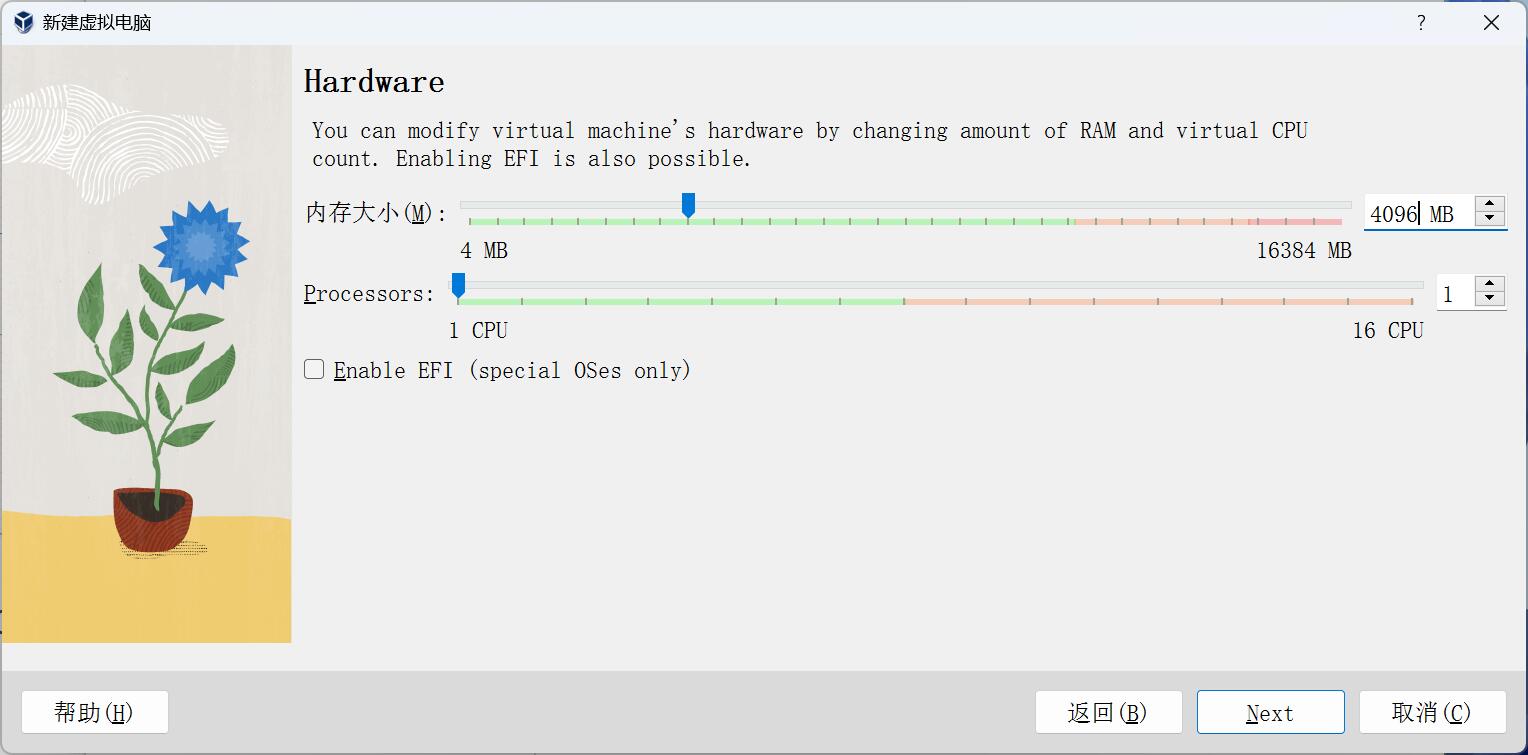
如果你不知道上一步应该分配多少内存,可以打开任务管理器看你内存一共多大。一般来说分配 4G 给虚拟机就足够流畅了,电脑内存比较小的话分配 2G 给虚拟机应该也能跑得动。
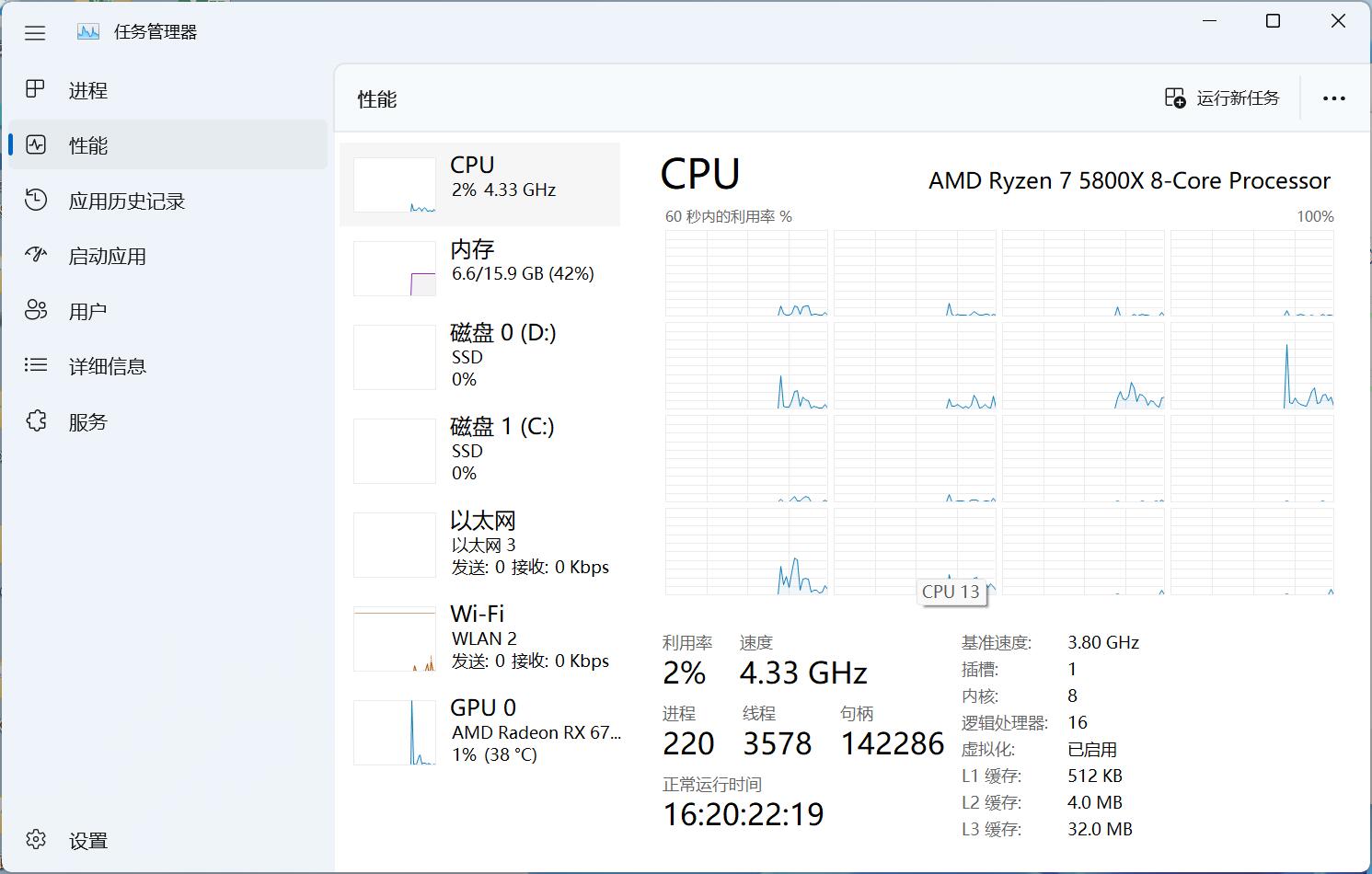
这里是创建虚拟硬盘,保持默认的配置 25GB 点击下一步就好。
这个虚拟硬盘文件不是一开始就占用这么大,而是随着实际使用动态增长的。(如果勾选了 Pre-allocate Full Size) 则初始就占用了 25 GB。
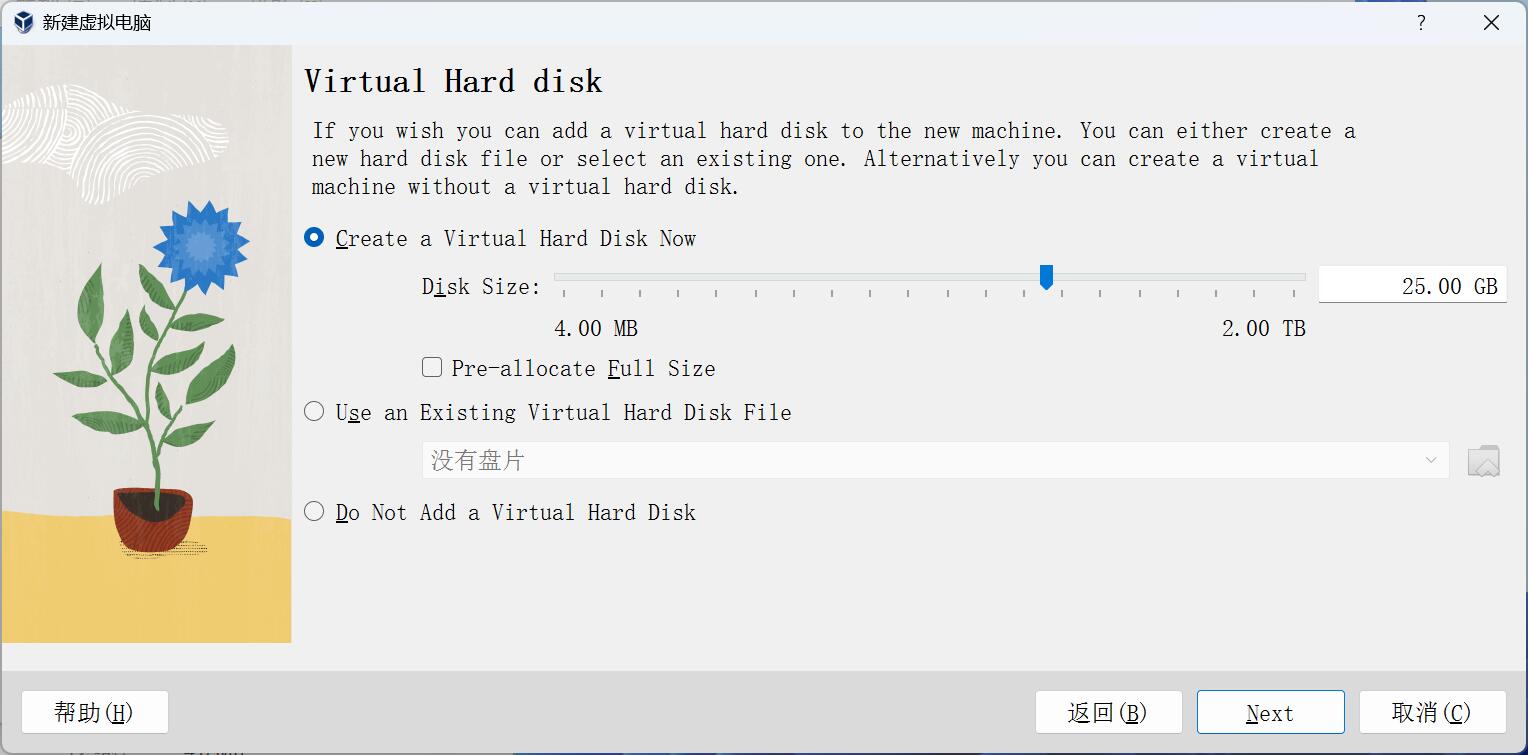
此时就完成了虚拟机的硬件配置了,点击结束(Finish)就好。
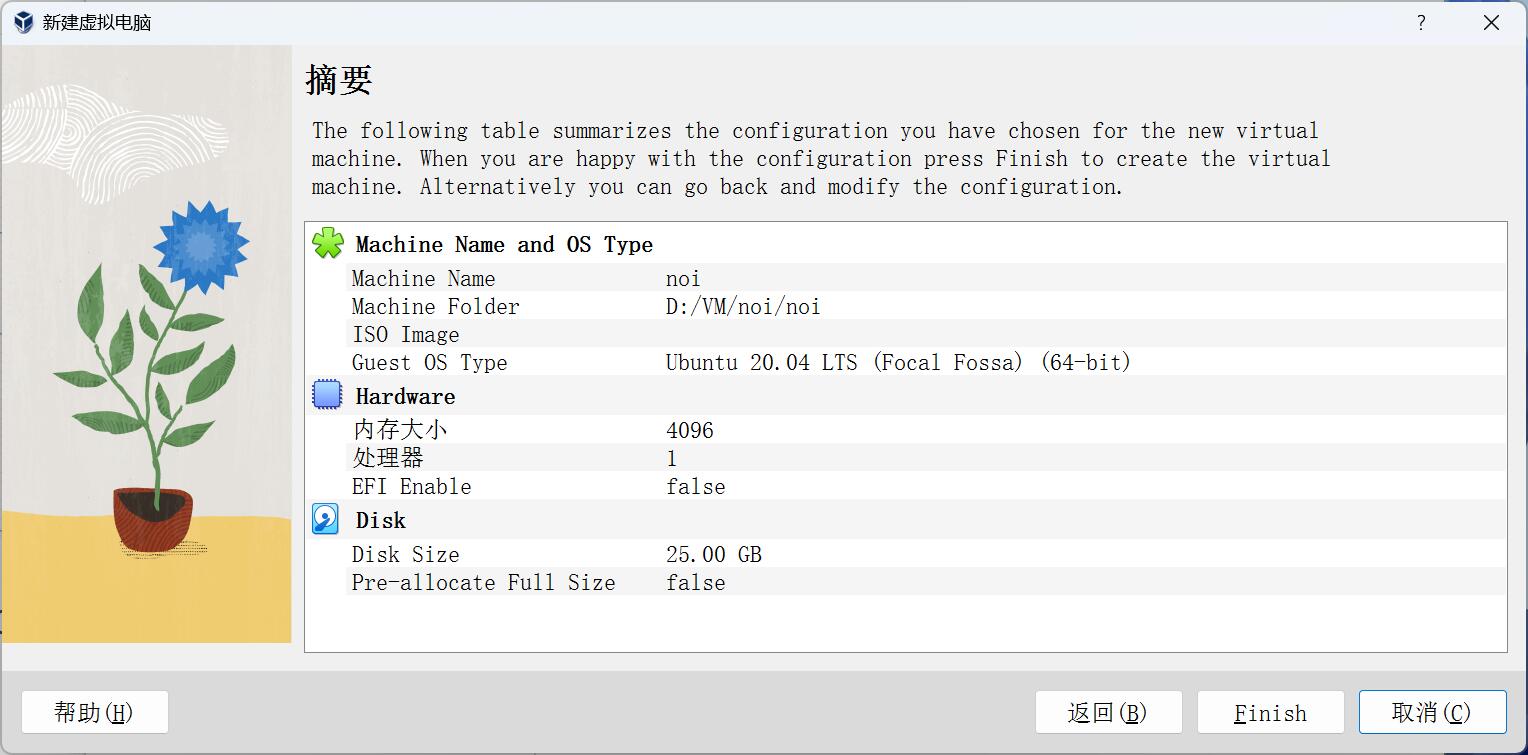
¶ 三、安装 NOI Linux 2
此时软件主界面就有了 noi 虚拟机了,但是里面还没有安装好 NOI Linux 系统。
点击右上角的“设置”。
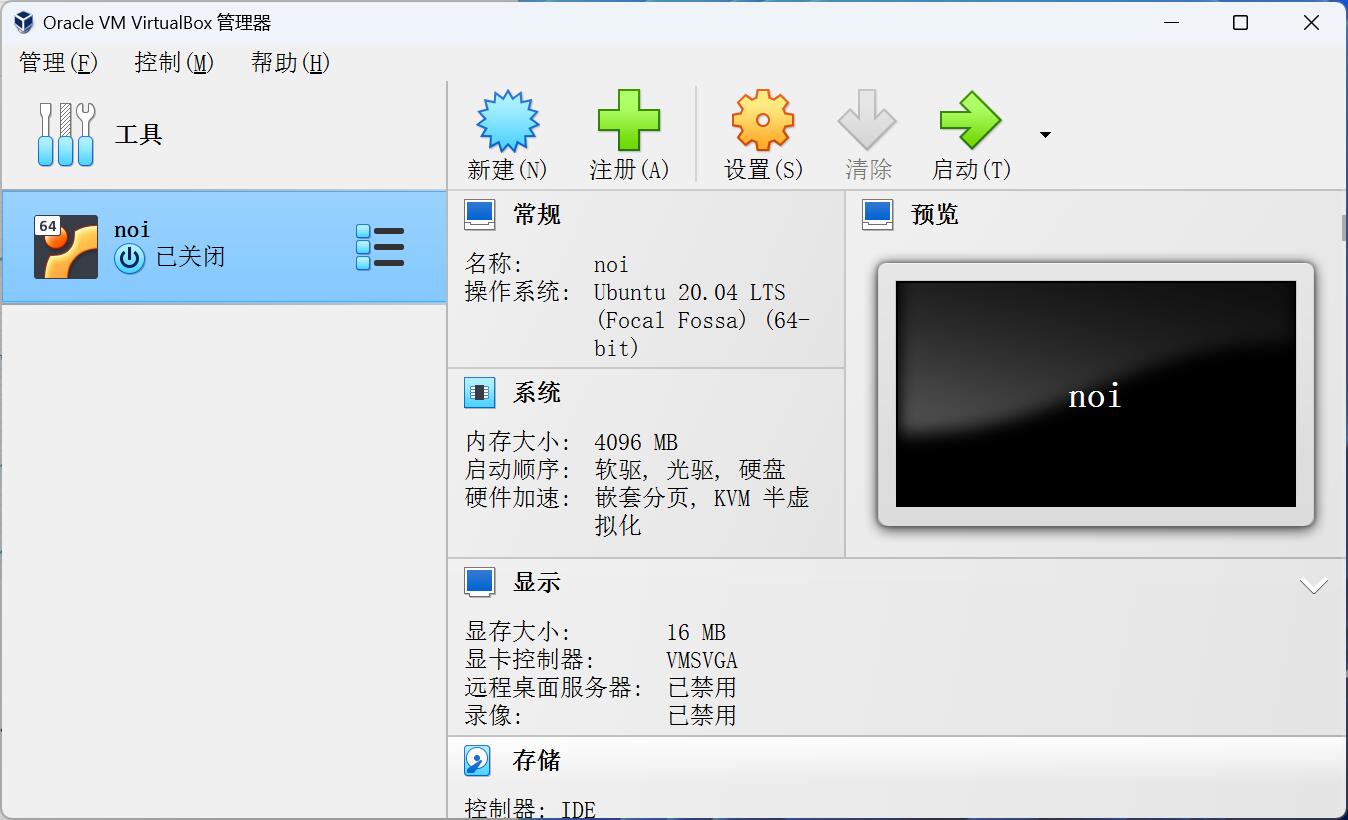
这是虚拟机的设置界面,我们要修改两个地方,首先点击左边的存储分页,来配置好 NOI Linux 2 的安装镜像。
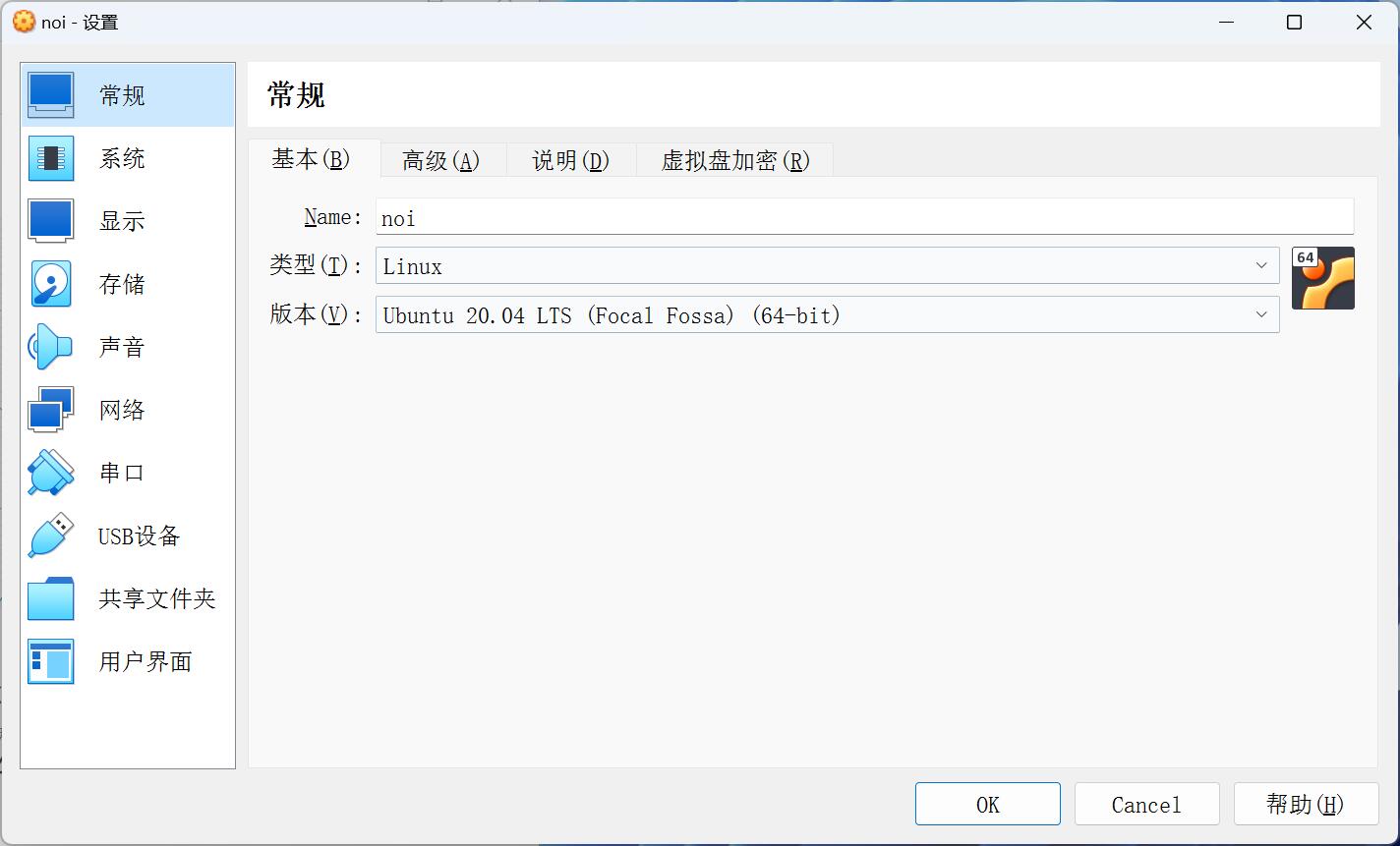
点击小箭头指的位置。
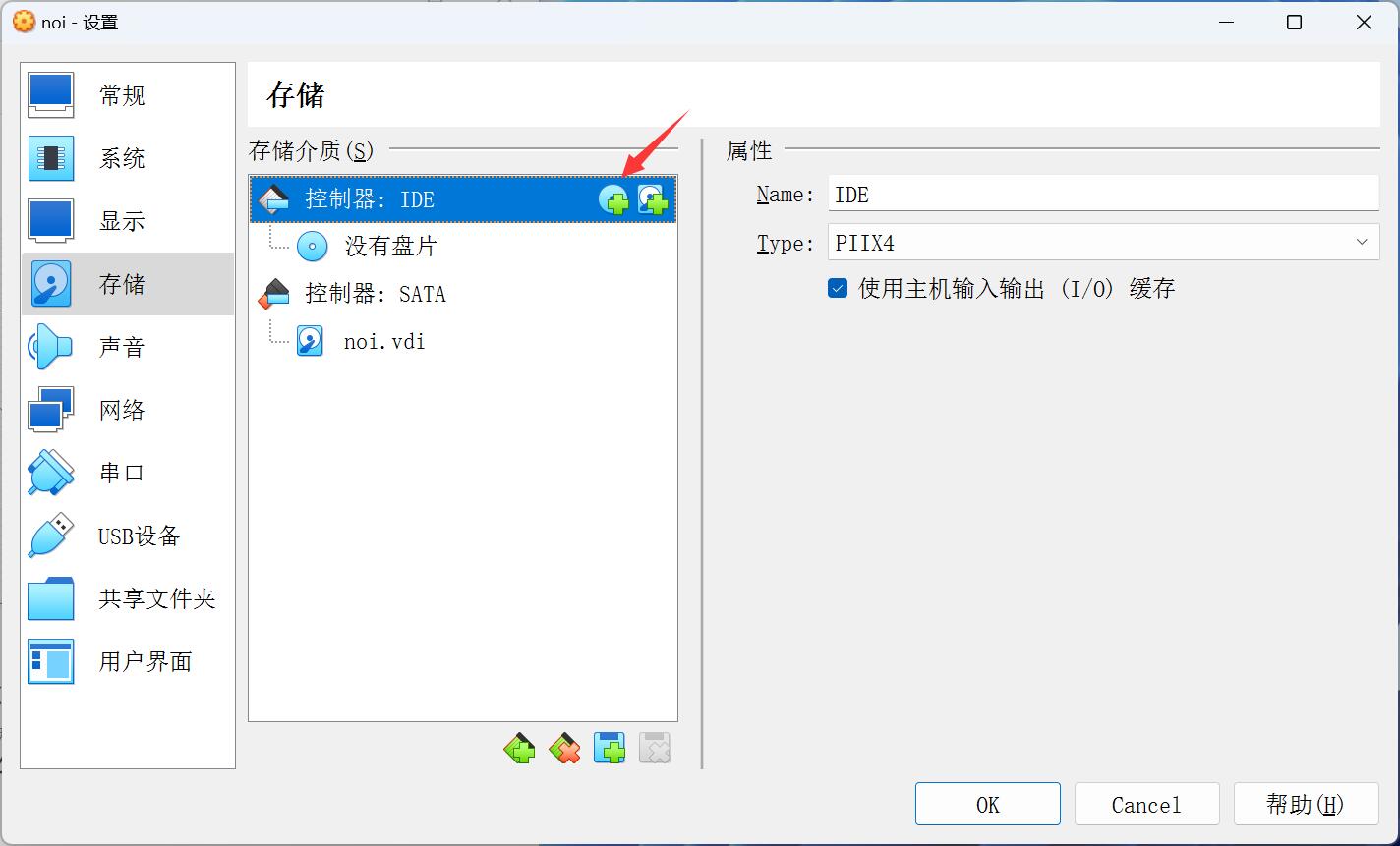
按小箭头指示的步骤,点击“注册”,找到下载的 ISO 镜像文件,点击打开。

点击刚刚注册的虚拟光盘,点击下面的选择(Choose)

点击 OK,此时 ISO 镜像文件就配置好了。
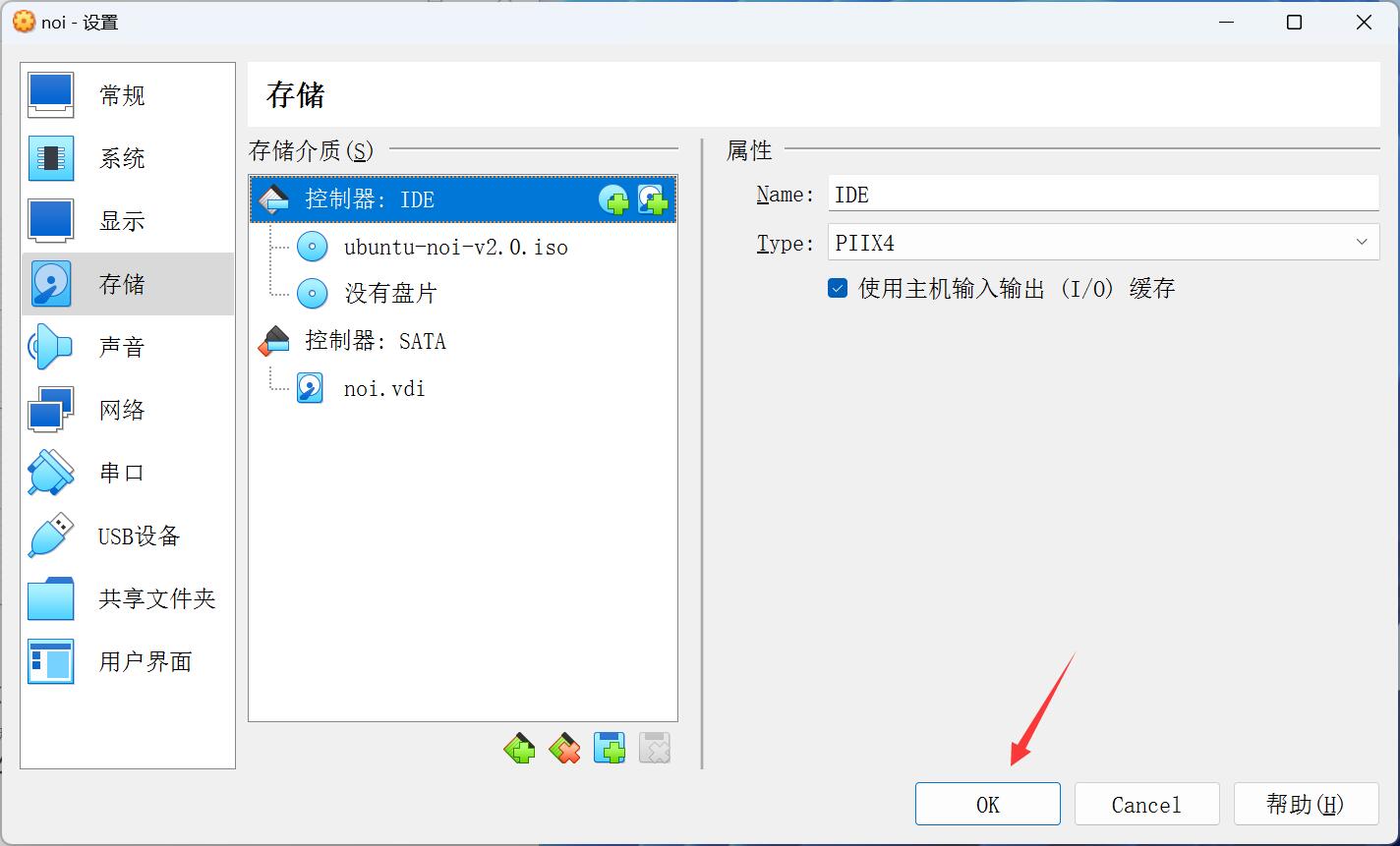
然后我们需要再把网络连接关闭掉。这是因为如果识别到了网络连接,安装的过程就会同时准备更新,会让安装的过程变得很长。
后续使用时也建议不要开网络,来保持 NOI Linux 2 是没有更新的、和考场一致的状态。
当然你也可以开启网络,装好 VSCode 的插件,来爽快写题,但是请安装好之后再开启网络~
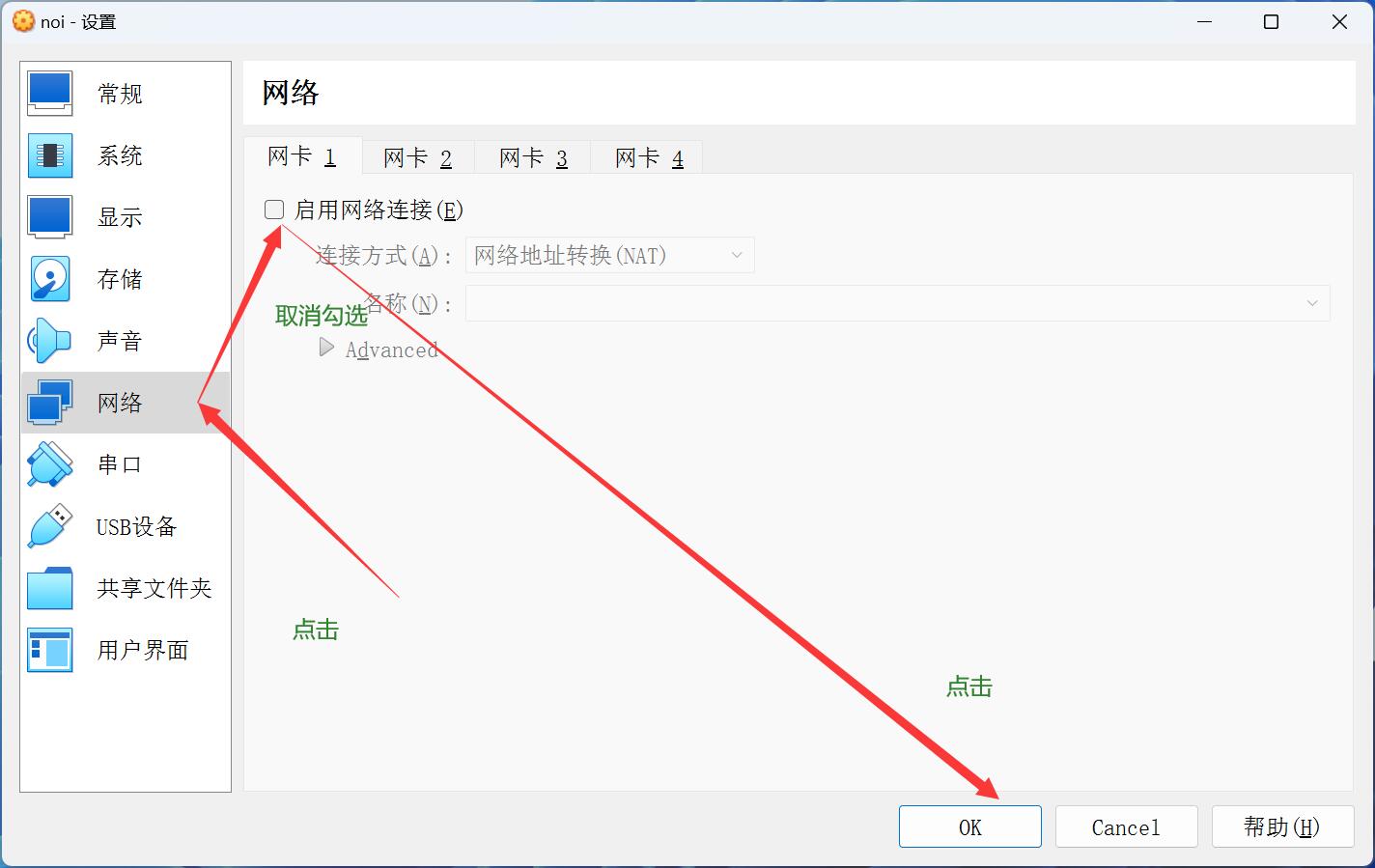
完成前面的配置后,确认主页的储存里有 ISO 文件,网络被禁用了,就可以启动虚拟机开始安装了。
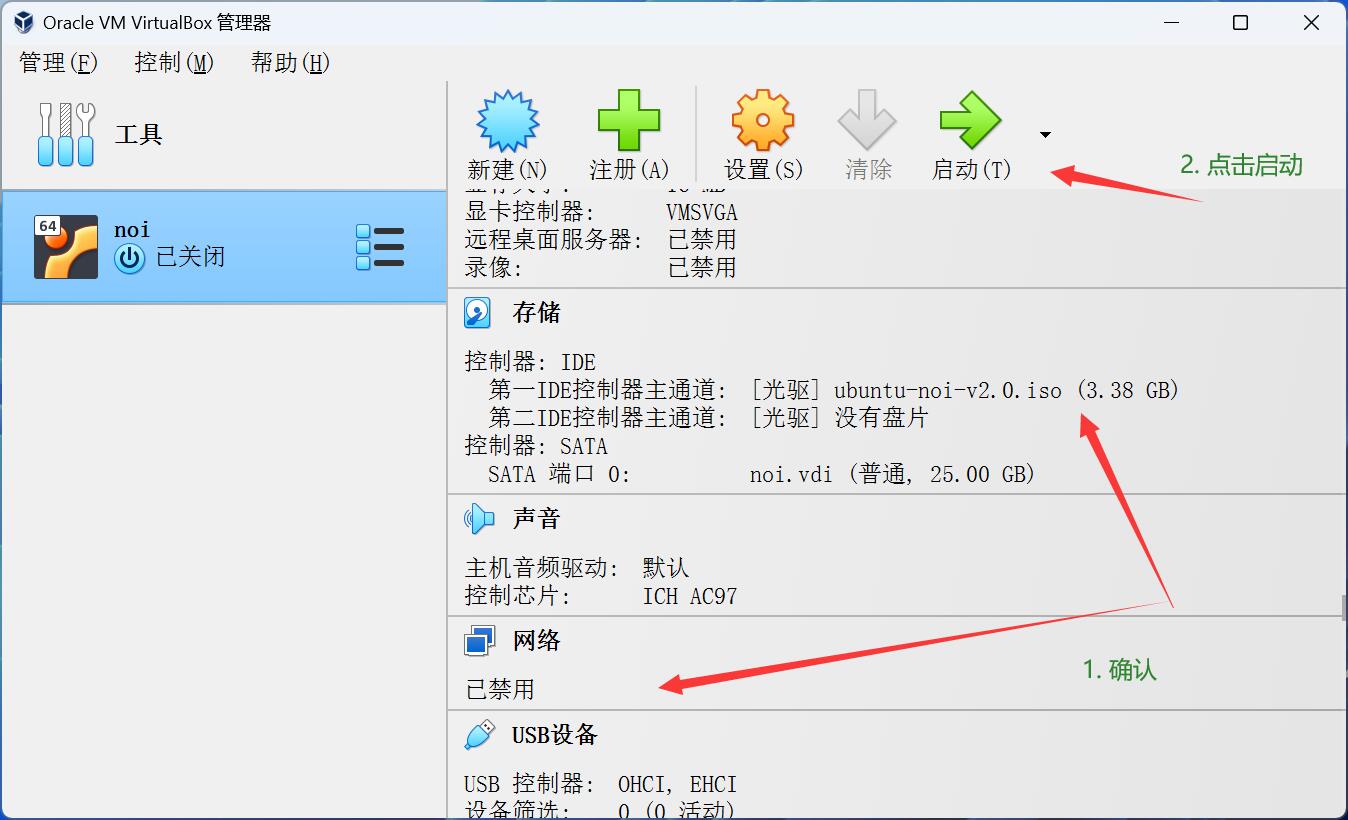
启动虚拟机时会有一个提示,直接点击右边的叉关掉就好。

安装时建议直接点击安装 Ubuntu(Install Ubuntu),一般考场上的环境都会是英文的系统。如果你选择了中文,那么后续可能会遇到一点小麻烦(比如 code::block 似乎没法在中文目录下新建项目)。
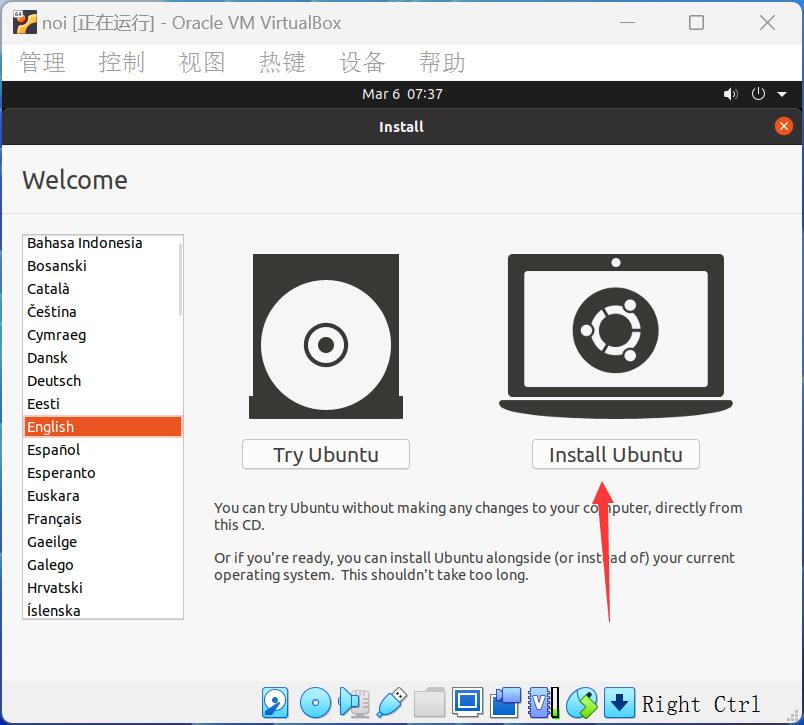
保持默认,点击继续(Continue)
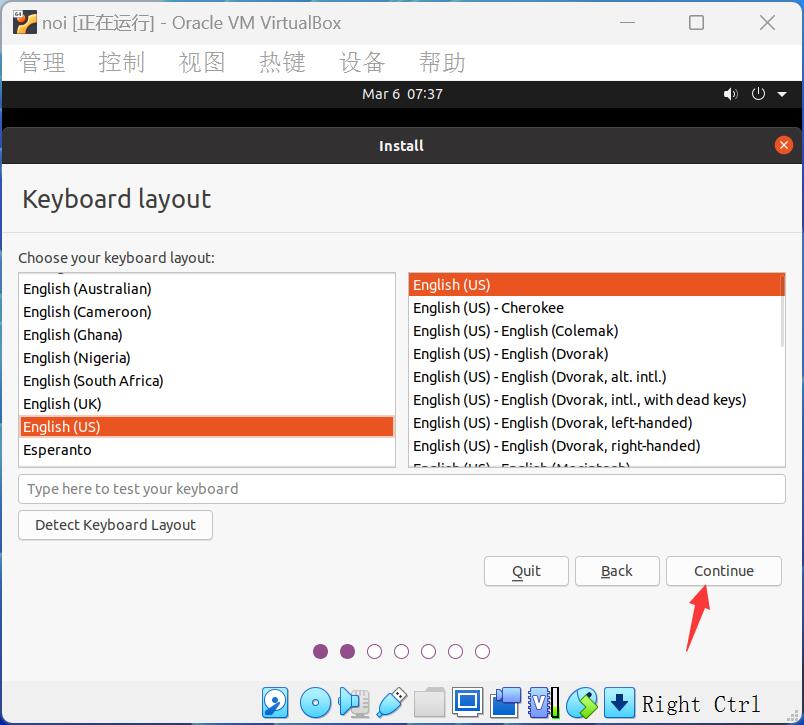
保持默认,点击继续

保持默认,点击现在安装(Install Now)

点击继续
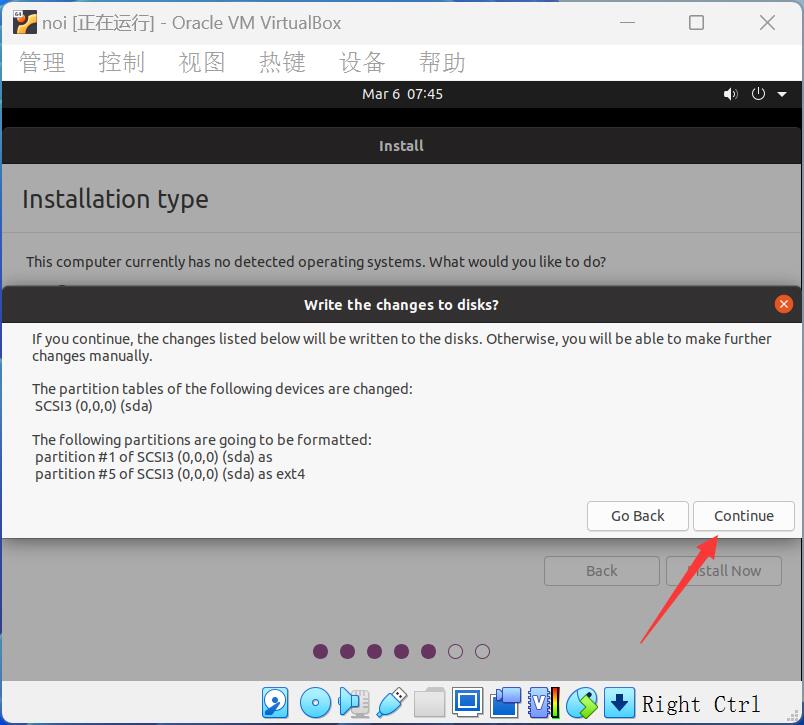
选择合适的时区,点击继续
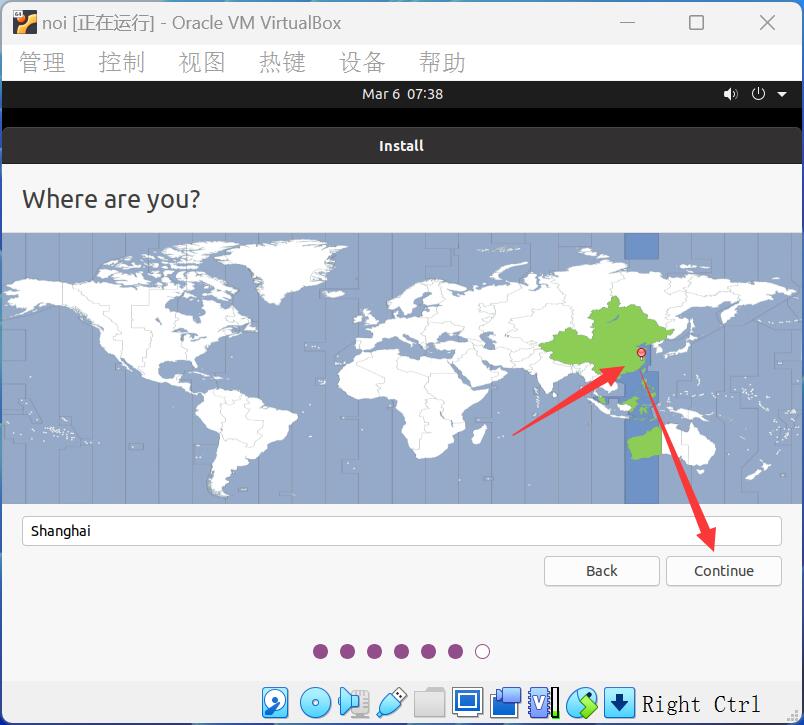
取一个合适的用户名,然后给一个密码。可以把下面的单选框选择第一个来让后续的登陆不用密码。我这里保持了默认的每次密码登陆。
填好后点击继续
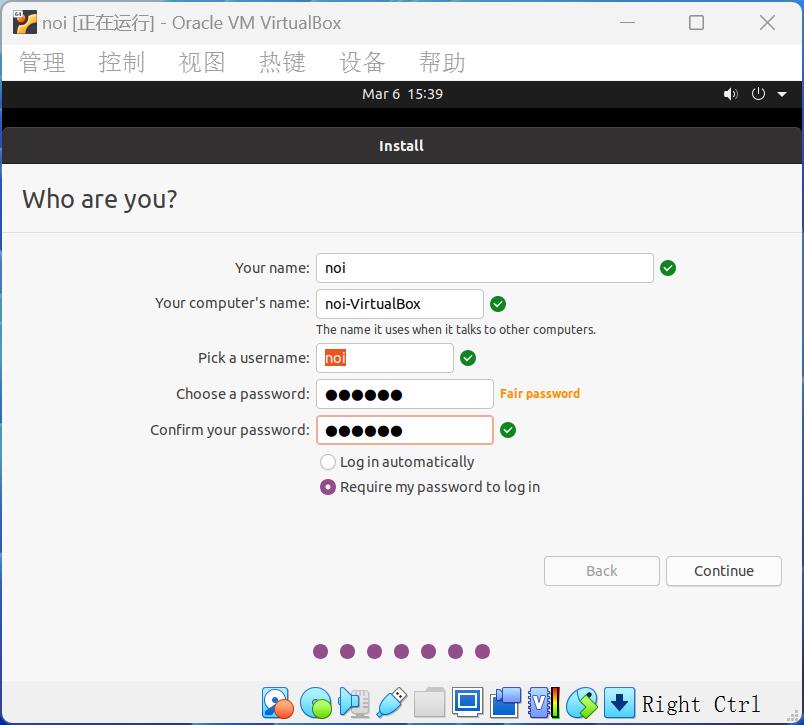
开始安装,耐心等待吧~
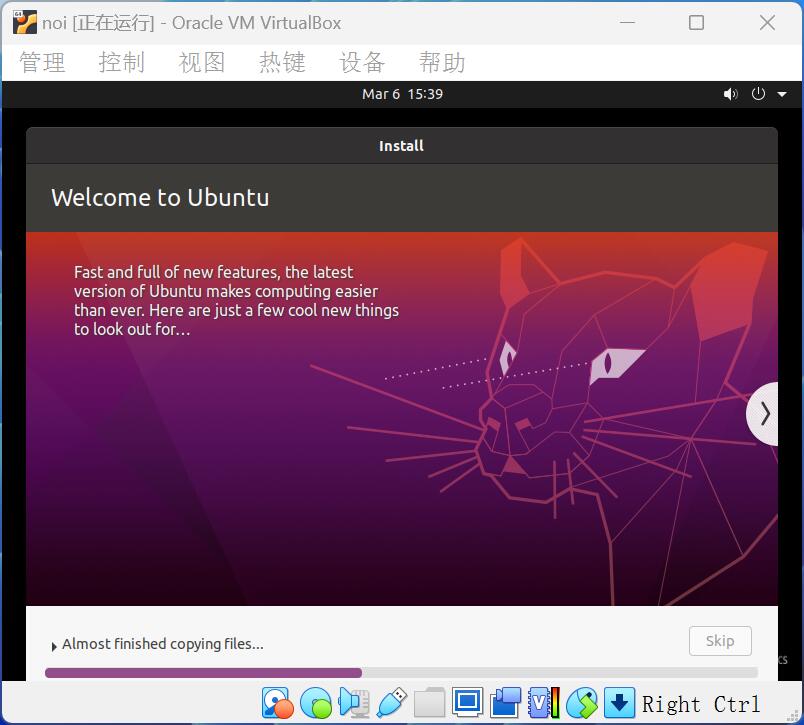
安装完后,点击立马重启(Restart Now)
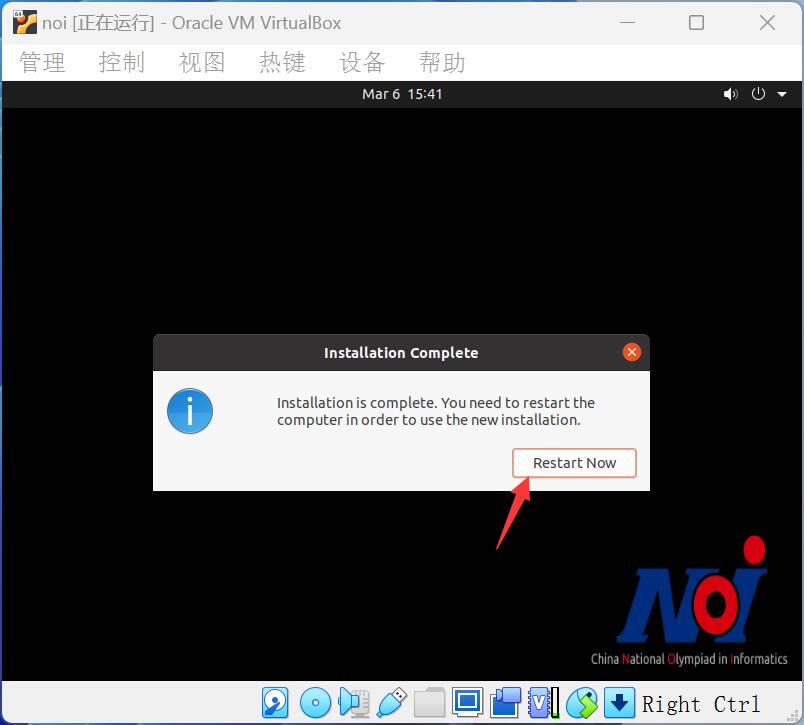
重启后会有一个黑色的界面让我们移除安装的 iso 的光盘,这个步骤虚拟机软件会自动帮我们做,所以黑色界面直接敲个回车就好。
然后会进入到用户登陆界面。
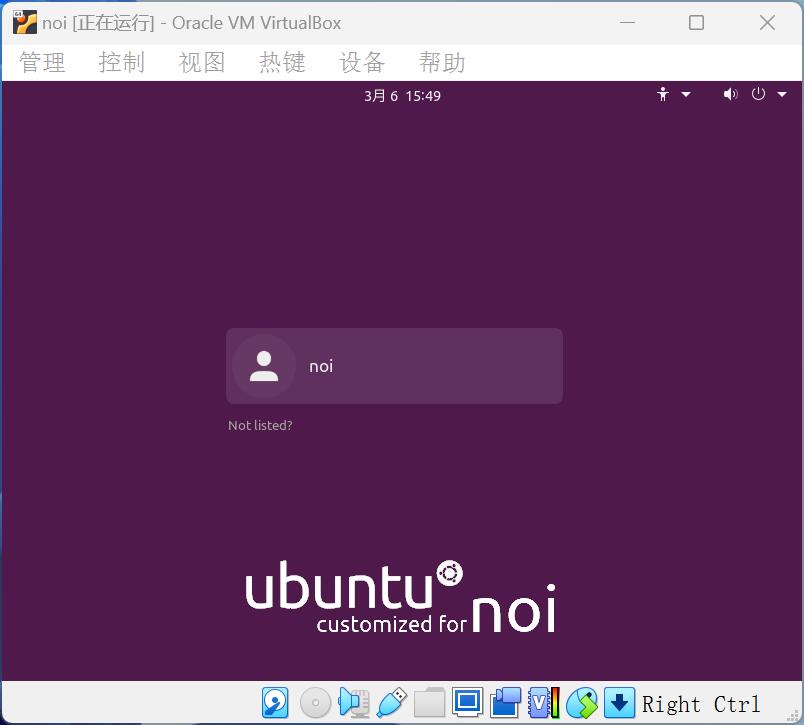
输入密码,敲回车,即可登陆进入系统。
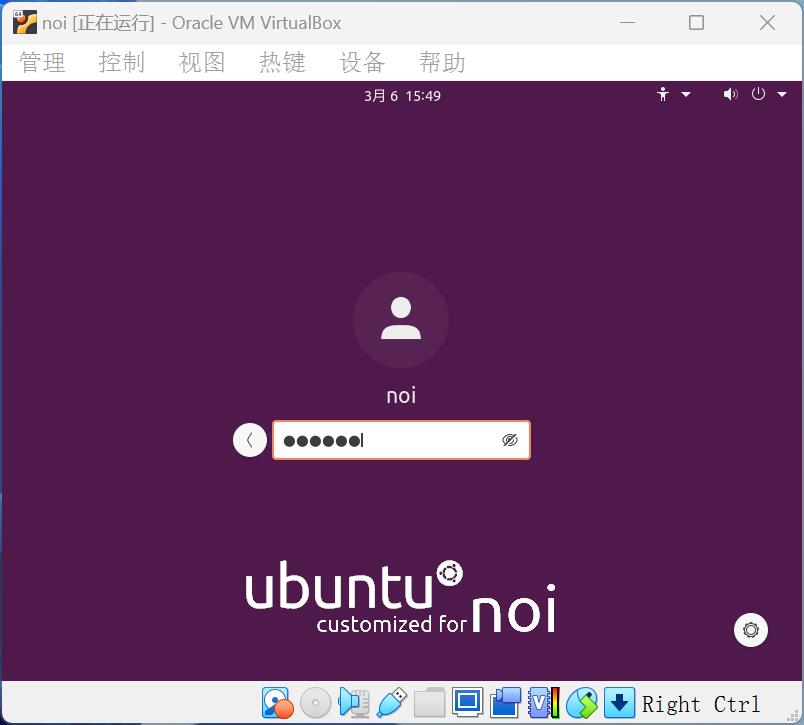
此时安装就已经搞定了,但是默认状态非常不好用(比如界面太小了,不方便调整分辨率),我们需要安装一下增强工具来方便使用。
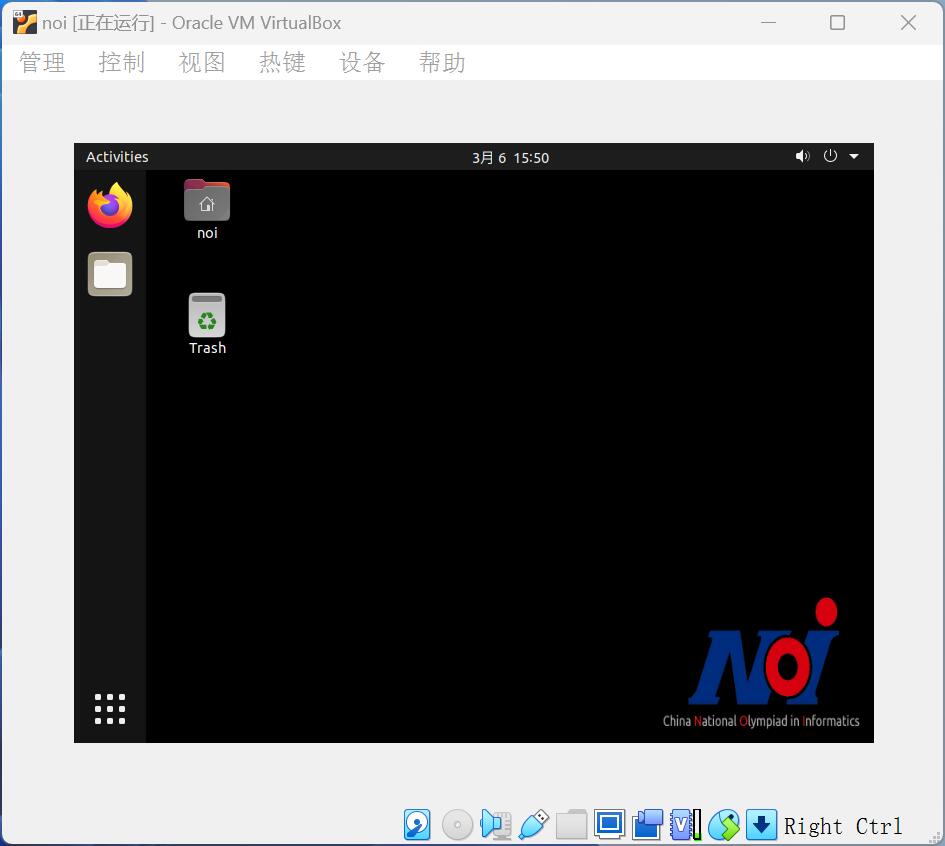
点击“设备->安装增强工具”即可。
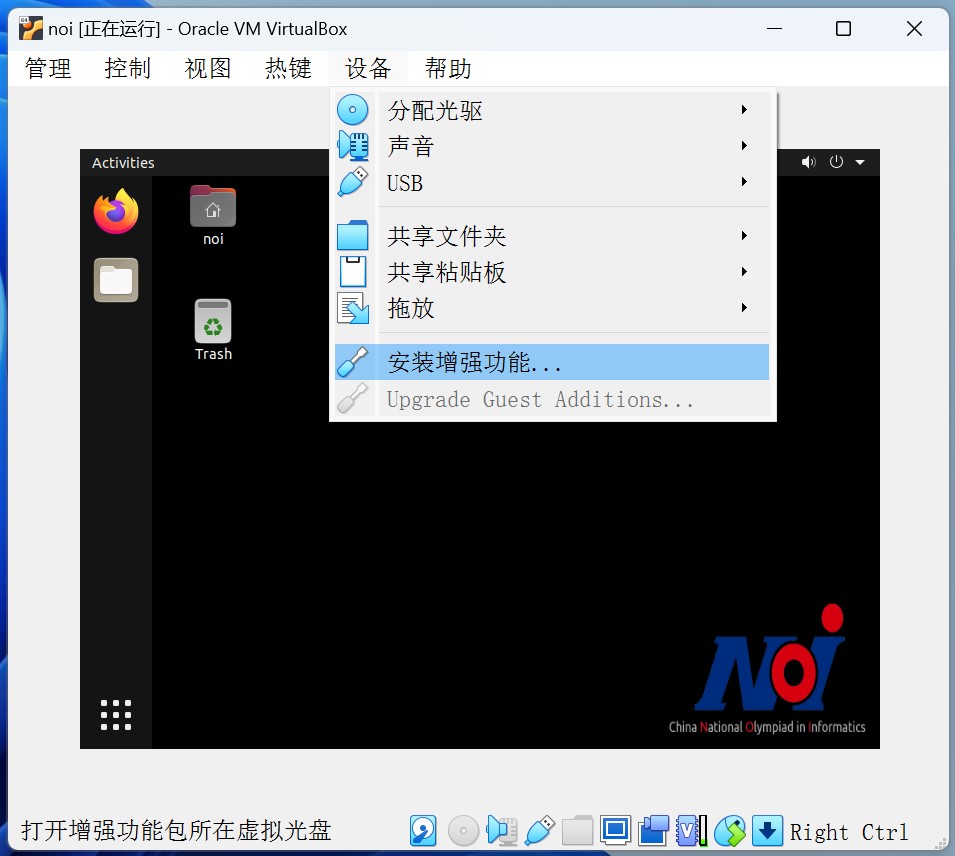
点击运行(Run)。

输入前面配置的管理员密码,点击认证(Authenticate)
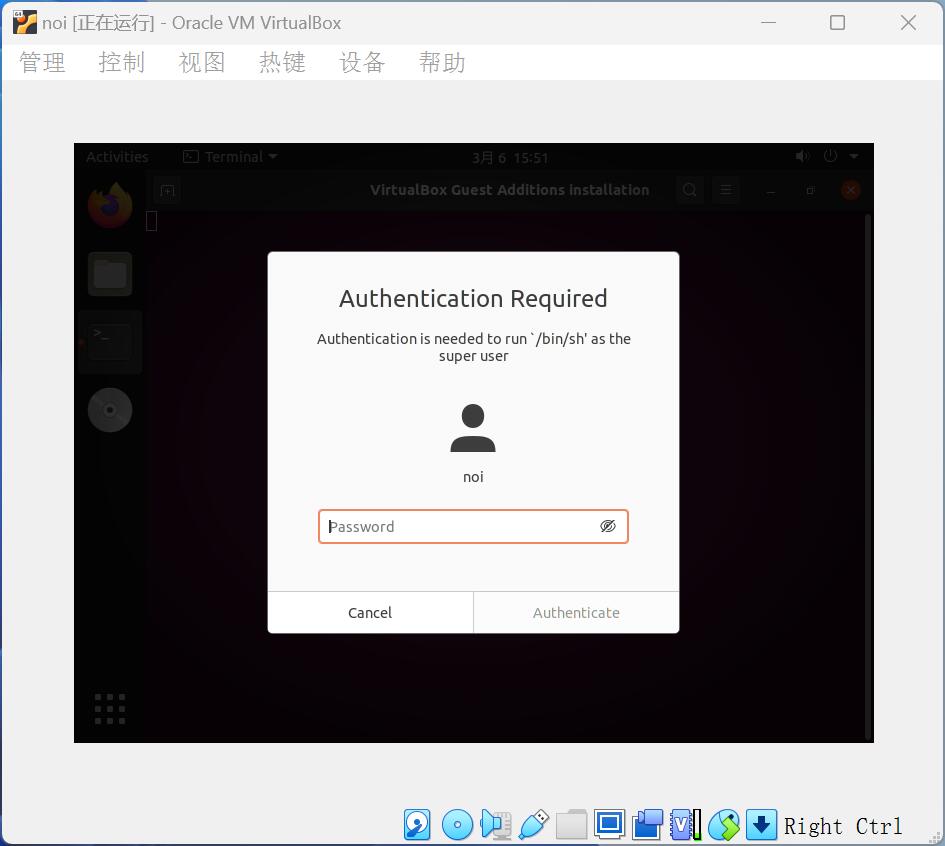
等待安装的命令行界面进入到这个状态就是装好了,敲个回车就好。
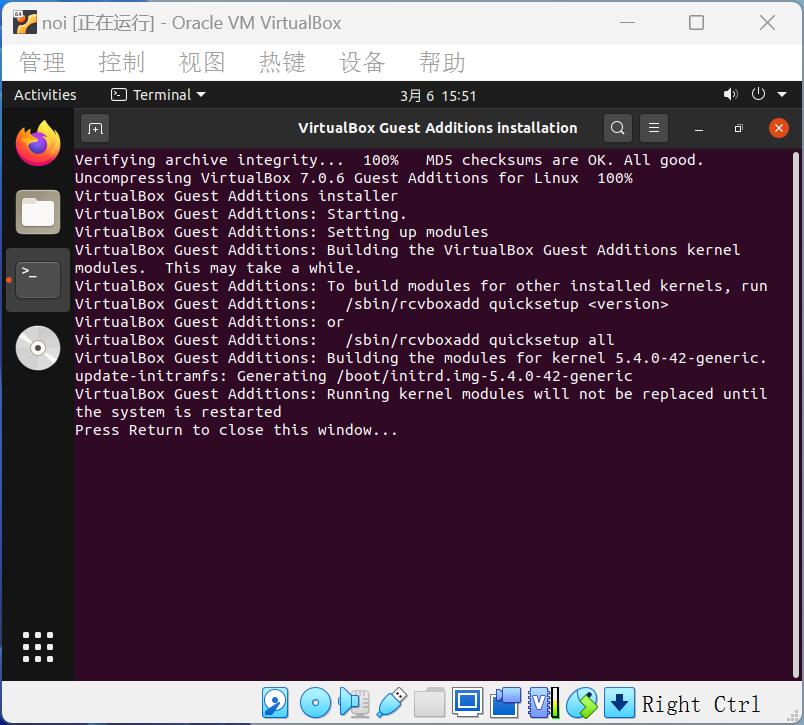
增强工具需要重启才会生效,点击右上角的电源按钮、然后点击下面的关闭电源/登出(Power Off/Log Out),然后点击下面的关闭电源(Power Off)。
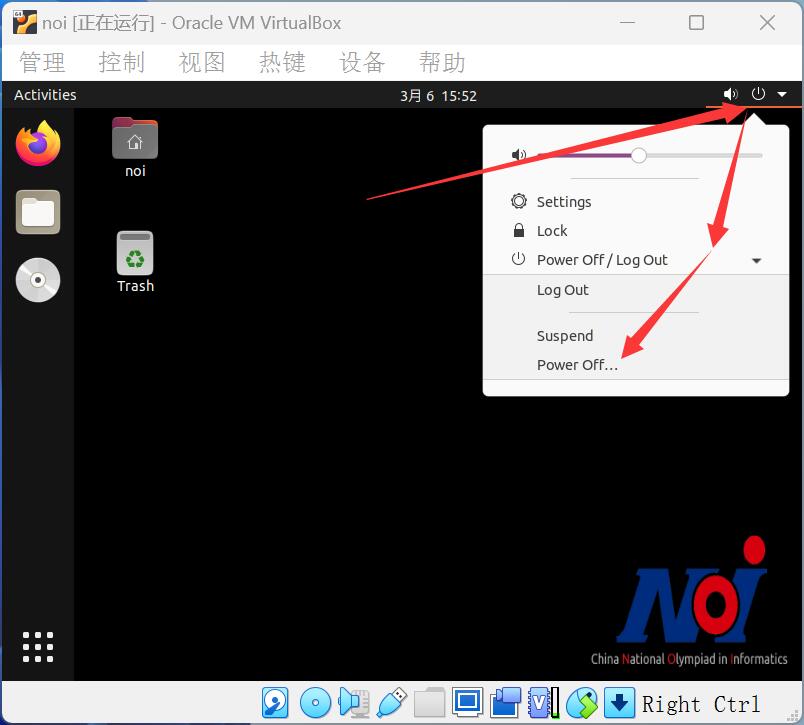
点击重启(Restart)
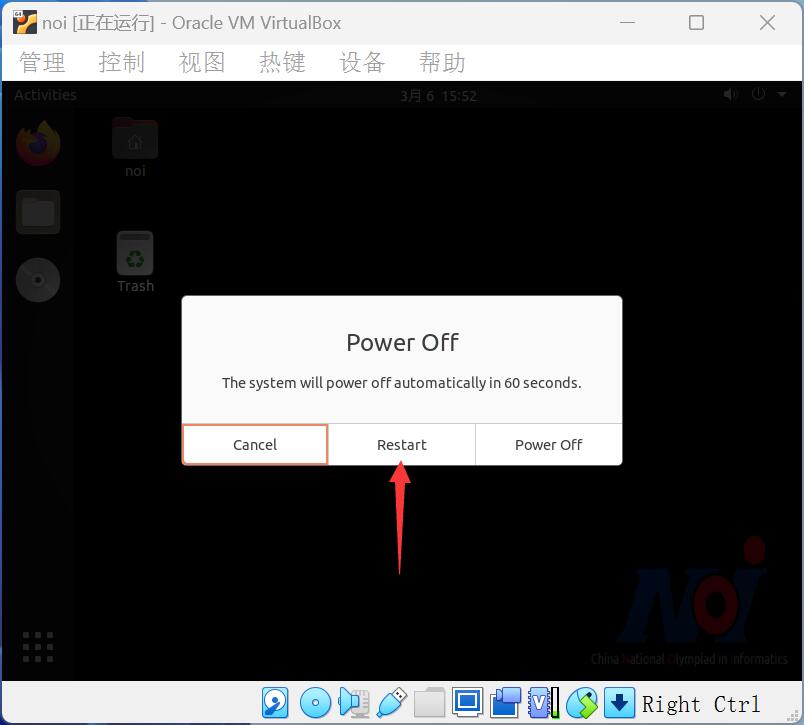
重新启动后就可以调整为自己喜欢的分辨率了。后面还可以在“视图”右边的“设备”中来配置剪切板的共享和同步文件夹。
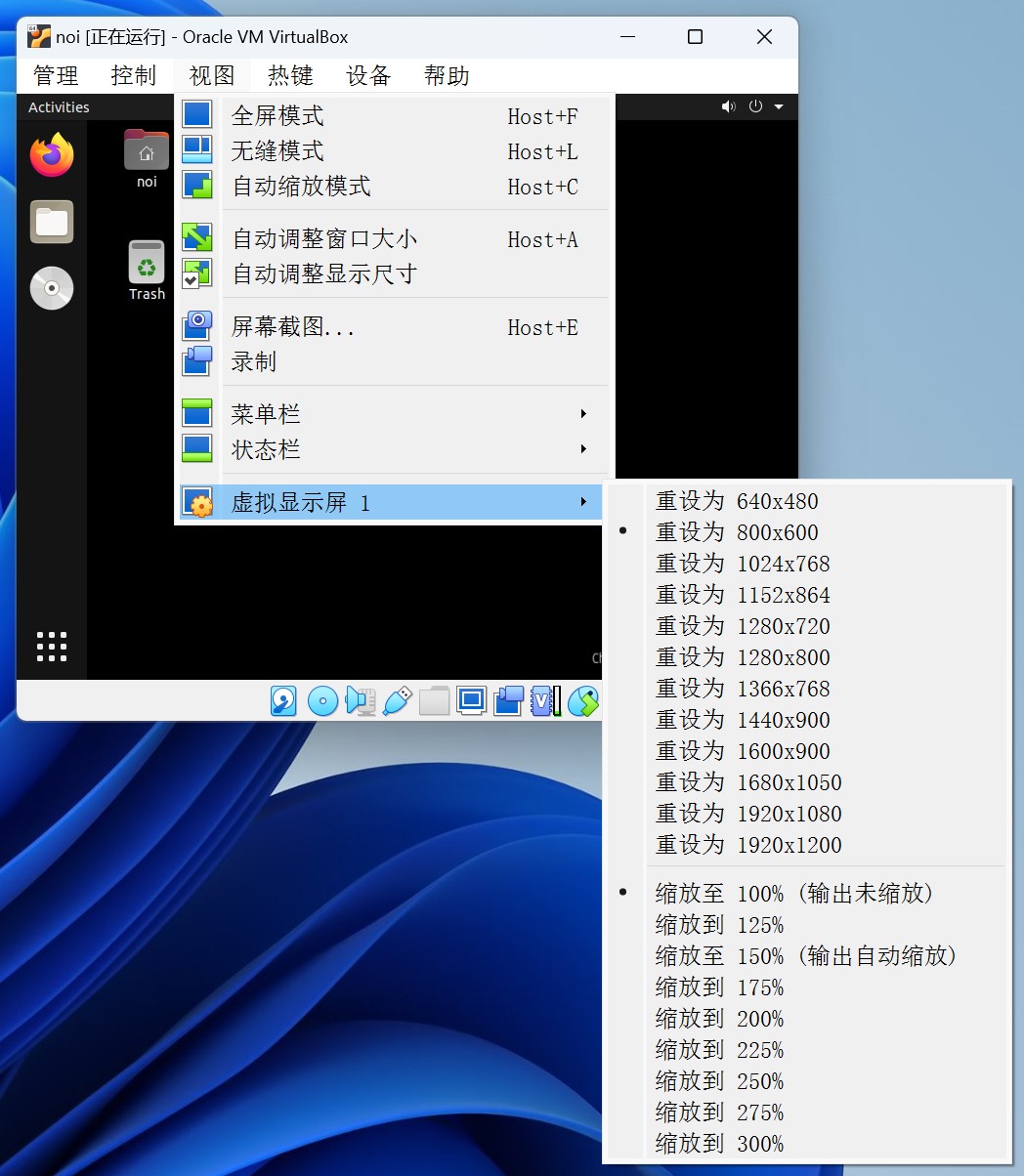
¶ 四、后续
好了,现在你可以使用 NOI Linux 2 了。
关于 IDE 使用和系统使用的小技巧可以看看下面的内容:
¶ 另:安装及试用过程视频
视频录制的时间比较早,可能有部分步骤和最新版本的虚拟机软件不一样,主要还是以上面的文章为准。